How to forward text messages to Microsoft Teams?
When working as a team, you probably use different communication apps. The most popular ones among businesses are Slack, Facebook Workplace, and Microsoft Teams. Each of these tools offers unique features that make it easier to collaborate. If your organization uses one of these solutions, you may want to integrate its functionality into your workflow by forwarding text messages to the appropriate channels in Microsoft Teams. Doing so lets you respond more quickly, keep conversations organized, and reduce redundant alerts so everyone can stay on top of things. This article will help you forward text messages from your text messages to Microsoft Teams.
Here’s how to set up Microsoft Teams’ automatic SMS forwarding.
Pre-requisites
It is necessary for you to have the following items in order to follow along with this tutorial:
- The ForwardSMS application installed on your phone.
- An account with Microsoft Teams.
Also, it might be useful to familiarize yourself with the ForwardSMS application and e-mail forwarding.
Create an Incoming Webhook
With the help of an Incoming Webhook, ForwardSMS can share content into Microsoft Teams channels within its application.
An Incoming Webhook lets ForwardSMS application to share content in Microsoft Teams channels.
To add an Incoming Webhook to a Teams channel, follow these steps:
- Open the channel in which you want to add the webhook and select ••• More options from the top navigation bar
- Select Connectors from the dropdown menu:
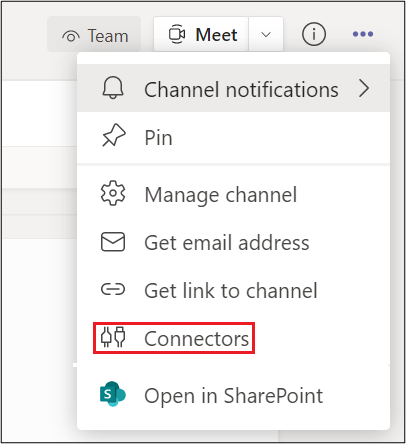
- Search for Incoming Webhook and select Add.
- Select Configure, provide a name, and upload an image for your webhook if necessary:
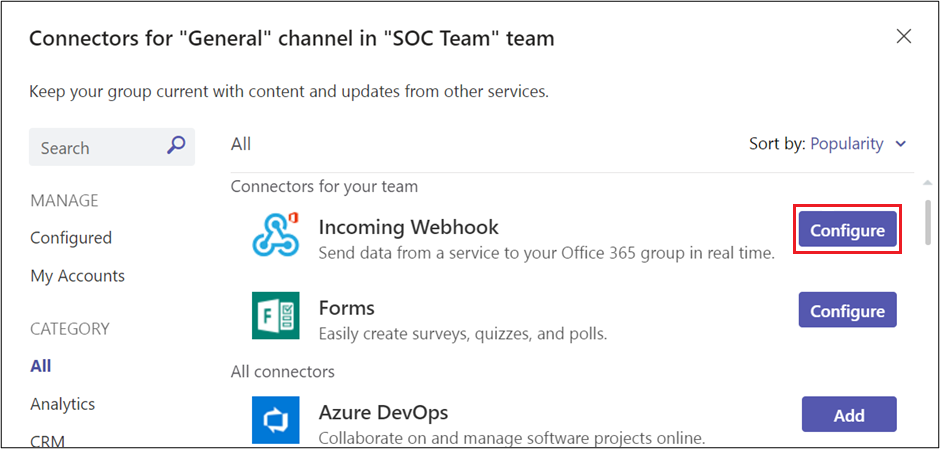
- Copy and save the unique webhook URL present in the dialog window. This URL maps to the Microsoft Teams channel and
you can send information through it. Select Done.
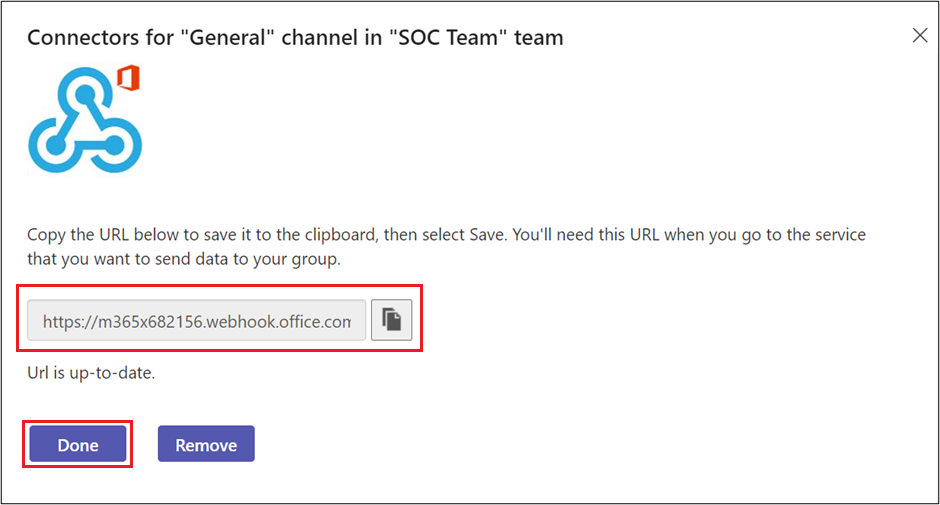
- Copy the generated URL, open the ForwardSMS app and create a new text message forwarding rule to forward to this URL
How To Forward Office 365 MFA Notifications To Microsoft Teams Channel
A great case to understand the compatibility and potential of ForwardSMS. Simple keyword filters allow you to easily forward MFA sms messages to the desired communication channel including Microsoft Teams.
The webhook configuration and pre-requisitions have been completed, so you can filter the incoming messages to create your MS Teams forwarding flow. If this is the case, here are the steps you can follow:
- Please check the authentication message that you wish to forward. This example includes a verification code and
text that says “Use this code for Microsoft verification”
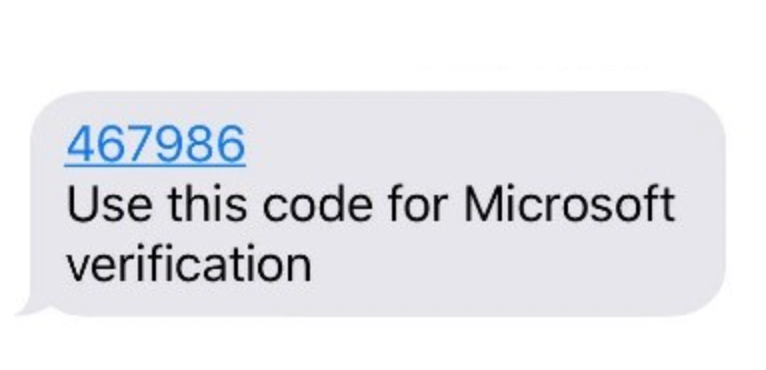
- Decide the logical keyword/phrase that you need to include in your rule in order to automate the forwarding process. It is fine to include all the text messages except the authentication code since this template will be used in every MFA message you will receive from Microsoft Office 365 MFA system. We can set the phrase as: “Use this code for Microsoft verification”
- That’s it! ForwardSMS will check incoming text messages for the defined phrase, and if it catches it, it will forward the MFA codes to the Teams
When you determine the keyword and the target in this case Microsoft Teams, you will start forwarding the multi-factor authentication codes directly to intended Teams channel.
We can get creative with different approaches, so don’t be afraid to let us know what you need and we’ll come up with a solution.
Conclusion
That’s it. ForwardSMS is now installed and configured on your Android phone. You will now see your text messages automatically forwarded to your Microsoft Teams account. To make sure everything is working as expected, you can test the forwarding rule by sending a message to your team account. If you receive a text reply within 2 minutes, then the forwarding rule is working as expected.
Automated text message forwarding takes only minutes.
Explore our blog for additional ways to enhance your experience with ForwardSMS.